В соответствии с требованием государственных органов, основных на постановлении Правительства России
ПЛАТФОРМА ДЛЯ ОБУЧЕНИЯ ZOOM: РЕГИСТРАЦИЯ, УСТАНОВКА И ИНСТРУКЦИЯ ПО РАБОТЕ

Как вы уже знаете, Zoom — удобный и простой в использовании сервис для дистанционного обучения, онлайн-встреч и конференций. Мы стараемся, чтобы нашим студентам было максимально комфортно обучаться, чтобы они получали все знания и навыки в полном объеме, и именно поэтому у нас есть Zoom.

Для подключения к лекции студенту нужно лишь ввести ее идентификатор (при необходимости – с паролем). Вы можете подключаться к лекции как с ПК, так и с вашего смартфона – учитесь где и как вам удобно!
Вы можете включить или отключить свое видео, камеру и микрофон. Вопросы вы можете не только задавать вслух, но и написать их в чате программы: преподаватель обязательно на них ответит! Выбирайте такой способ взаимодействия с преподавателем, какой вам больше нравится!
Как подготовиться к онлайн-занятиям в Zoom
Перед началом онлайн-занятий в Zoom необходимо проверить готовность технических устройств:
- Подготовьте рабочее место: компьютер, ноутбук, смартфон (нежелательно, т.к. качество мобильной связи может быть хуже, чем на ПК), на котором вы будете смотреть лекцию.
- Подключите веб-камеру с вашего устройства, чтобы преподаватель видел вас при общении (по возможности и при желании). Пожалуйста, не перебивайте преподавателя во время лекции. Что делать если у вас появился вопрос, написано дальше.
Регистрация в Zoom и настройка платформы
Чтобы пройти регистрацию Zoom и правильно выполнить настройку сервиса, следуйте инструкции (последовательность действий указана на скриншотах).
1. Если программа еще не установлена на ваше устройство, тогда скачивайте ее с сайта: https://zoom.us/download
2. Запускайте скачанный файл (рисунок 1/рисунок 2).
![]()
Рисунок 1: приложение Zoom на ПК
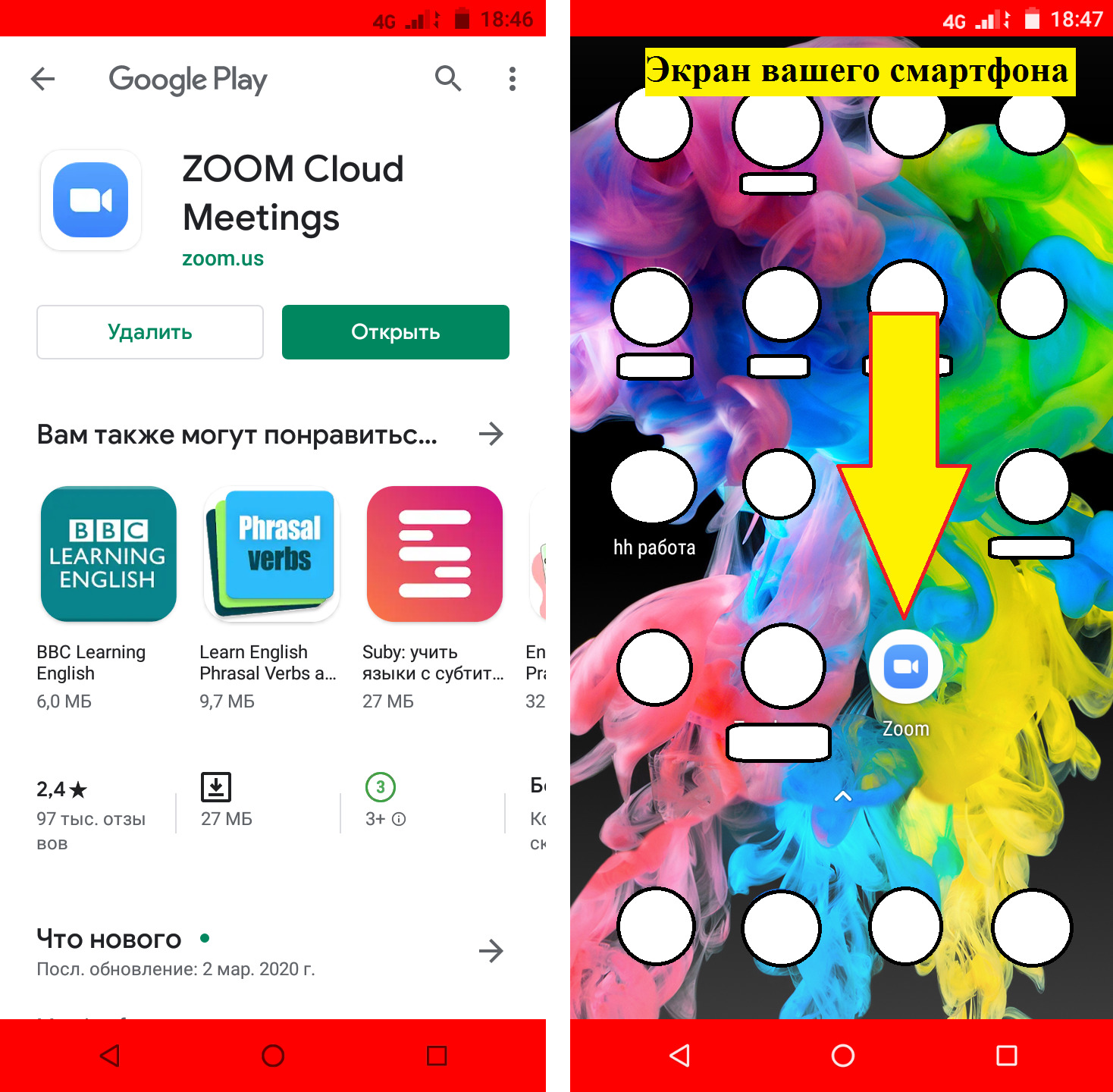
Рисунок 2: приложение Zoom на мобильном устройстве
3. Дождитесь появления окна программы (рисунок 3). Нажмите “Войти в конференцию”.
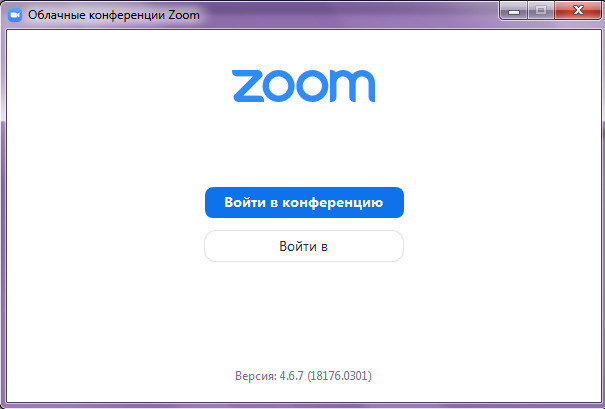
Рисунок 3: приложение Zoom (Версия может отличаться)
4. В следующем окне (рисунок 4) введите информацию:
В поле «Укажите идентификатор конференции»: здесь вводите выданный вам ранее идентификатор, состоящие из 10-ти цифр и тире (при повторном подключении можно будет не вводить идентификатор вручную, а выбрать его из списка).
В поле «Введите ваше имя» введите Фамилию и имя.
Убедитесь, что выбран пункт «Запомнить мое имя для будущих конференций».
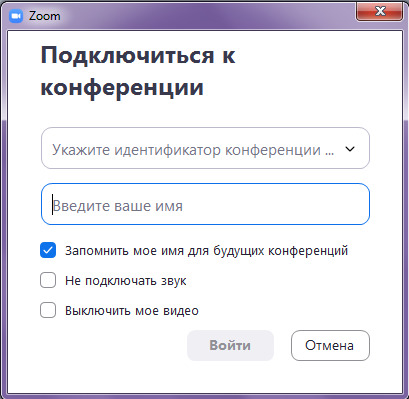
Рисунок 4: Подключение к конференции
После этого нажмите на кнопку «Войти».
5. Перед вами появится окно с камерой (рисунок 5). Нажмите на кнопку «Подключиться с видео». Если у вас нет веб-камеры, тогда нажмите кнопку «Подключиться без видео».
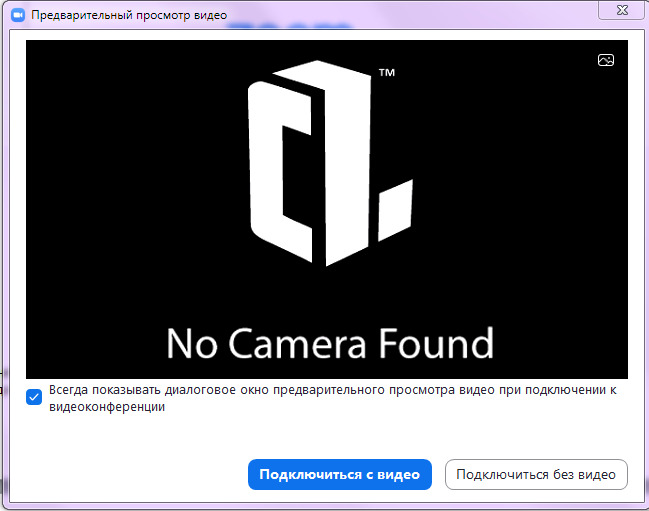
Рисунок 5: Предварительный просмотр видео
6. Вы вошли в конференцию. Если появится дополнительное окно (рисунок 6), проведите простую и быструю настройку оборудования (в два шага) и нажмите «Войти с использование звука компьютера».
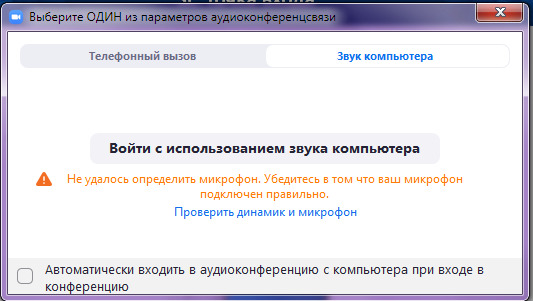
Рисунок 6: Войти с использование звука компьютера
7. Если подвести курсор к нижней части экрана конференции, появится всплывающее меню (рисунок 7). На время лекции преподаватель может автоматически выключить микрофоны у всех слушателей и вас не будет слышно. В этом случае, если у вас появится вопрос, его можно написать в чате (см. п. 8 и далее).
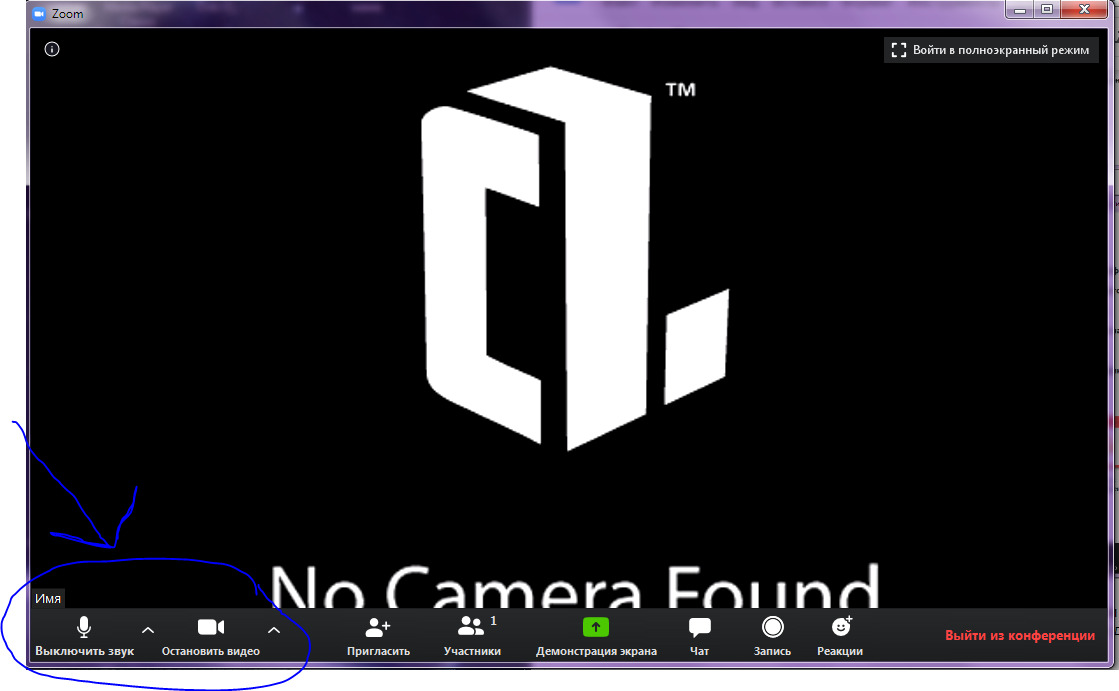
Рисунок 7: Главное окно конференции
8. На панели вам могут понадобиться кнопки «Войти в аудиоконференцию» (если вам не будет слышно преподавателя — нажмите на нее, если звук есть, то этой кнопки не будет) и «…Подробнее». Если у вас возник вопрос, вы можете нажать на «…Подробнее» и выбрать пункт «Чат» и «Участники» (рисунок 8).
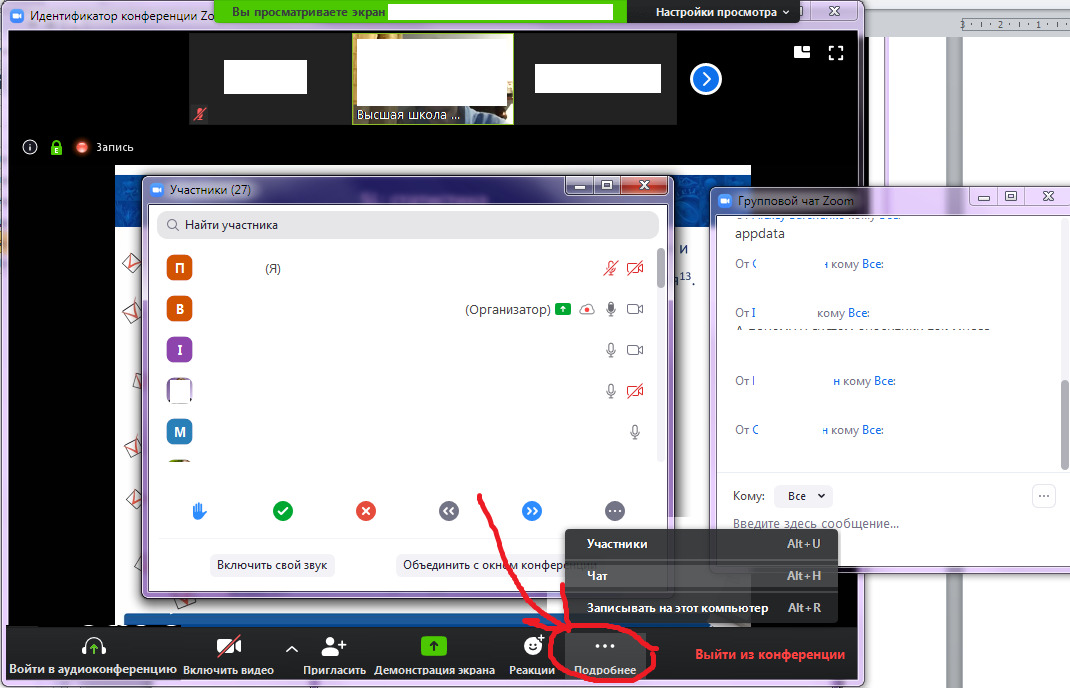
Рисунок 8: Участники конференции и чат
При возникновении вопроса вы можете написать его в Чате, а в меню «Участники» нажать кнопку «Поднять руку» (рисунок 9). Когда на ваш вопрос ответили, нажмите «Опустить руку» (рисунок 10).
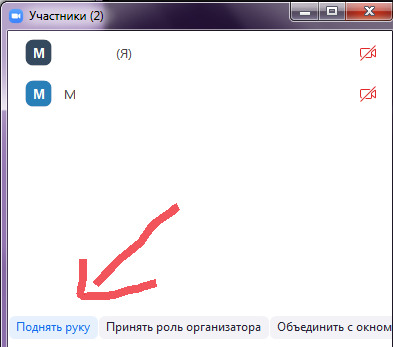
Рисунок 9: Поднять руку
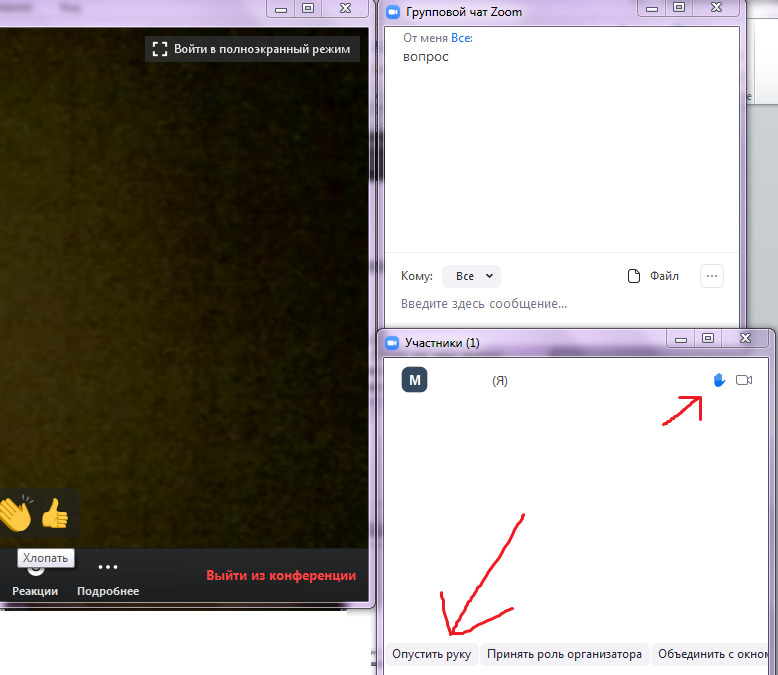
Рисунок 10: Опустить руку
Подождите, когда к конференции подключатся основные участники и начнется лекция – смотрите лекцию ☺. После окончания лекции преподаватель может завершить вебинар для всех и вы выйдете из конференции автоматически, если этого не произошло — нажмите кнопку «Выйти из конференции» (рисунок 11). Подтвердите свой выбор. Закрывайте программу – конец ☺.
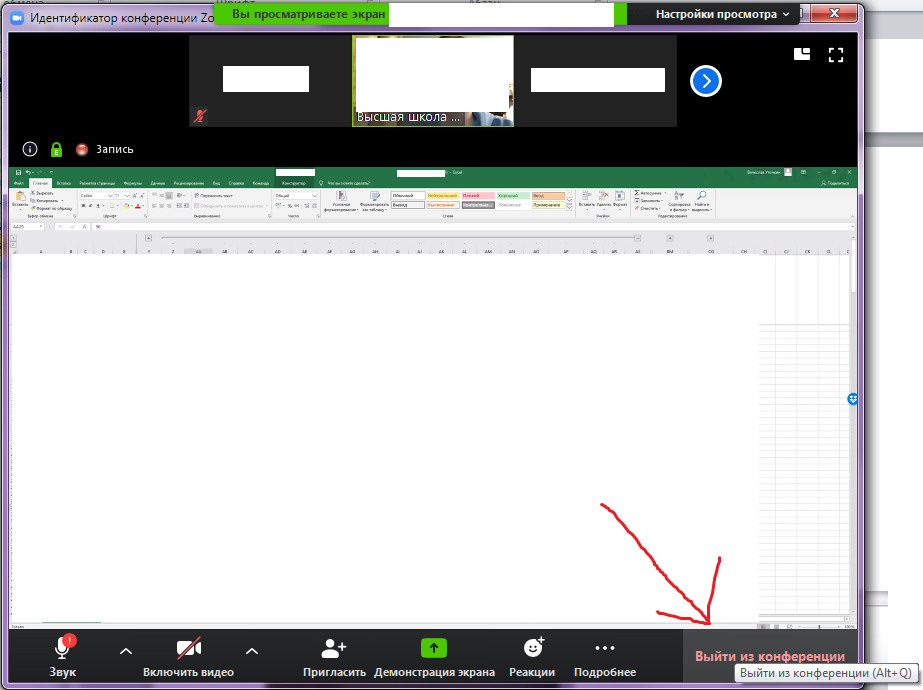
Рисунок 11: Выйти из конференции
